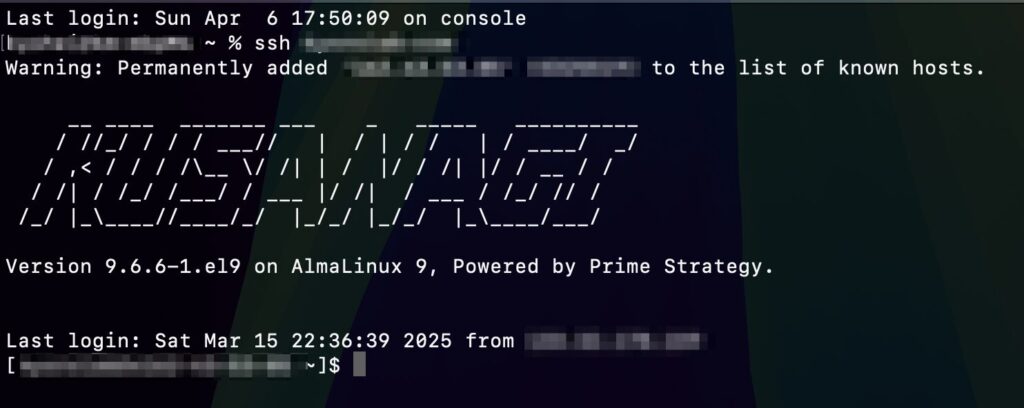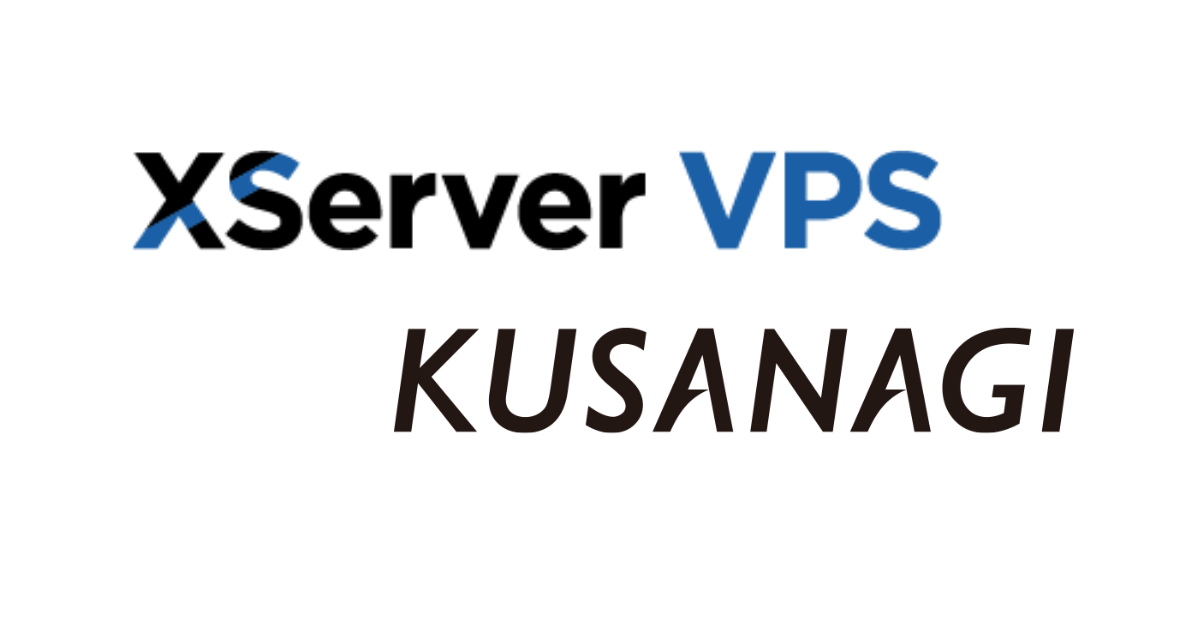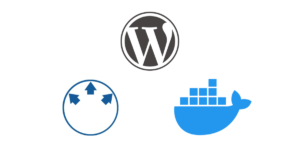はじめに
本記事では、XServer VPSを契約し、高速なWordPress環境を構築できるKUSANAGIをインストールする方法を解説します。 クライアントPCは、Mac(Apple silicon)です。
1.XServerとは
XServer(エックスサーバー)は、日本国内で広く利用されているレンタルサーバーサービスです。高速・高性能なサーバー環境を提供し、個人ブログから企業サイト、ECサイトまで幅広い用途に対応しています。
用途に応じて複数のプランから選択でき、自分の好きなようにソフトウェアのインストールができるXServer VPSを使って説明します。選択するプランや契約タイミングが合えば、独自ドメイン無料プレゼントなどのサービスを提供しているのも特徴です。
2.KUSANAGIとは?
KUSANAGIは、プライム・ストラテジー株式会社が開発した超高速なWordPress実行環境です。通常のLAMP環境と比べ、ページ表示速度を大幅に向上させることができるのが特徴です。NginxやApache、PHP、MariaDBなどを最適化し、キャッシュ機能やセキュリティ対策も組み込まれています。特に、企業サイトやメディアサイトなど、パフォーマンスが重要なサイトに適しています。
3.XServer VPSの契約と初期設定
3.1 XServer VPSの契約
まず、XServer VPSの公式サイトにアクセスし、プランを選択して契約を行います。推奨されるスペックは以下の通りです。
- CPU: 2コア以上
- メモリ: 2GB以上
- ストレージ: 50GB以上(SSD推奨)
- OS: CentOS Stream 9 または AlmaLinux 9
契約後、管理パネルからサーバーの初期設定を行います。
3.2 XServer VPSの契約プラン
XServer VPSのプランを選択します。一番下のプランでも推奨スペックを満たすことができます。
お財布と相談して決めるのが良いと思います。
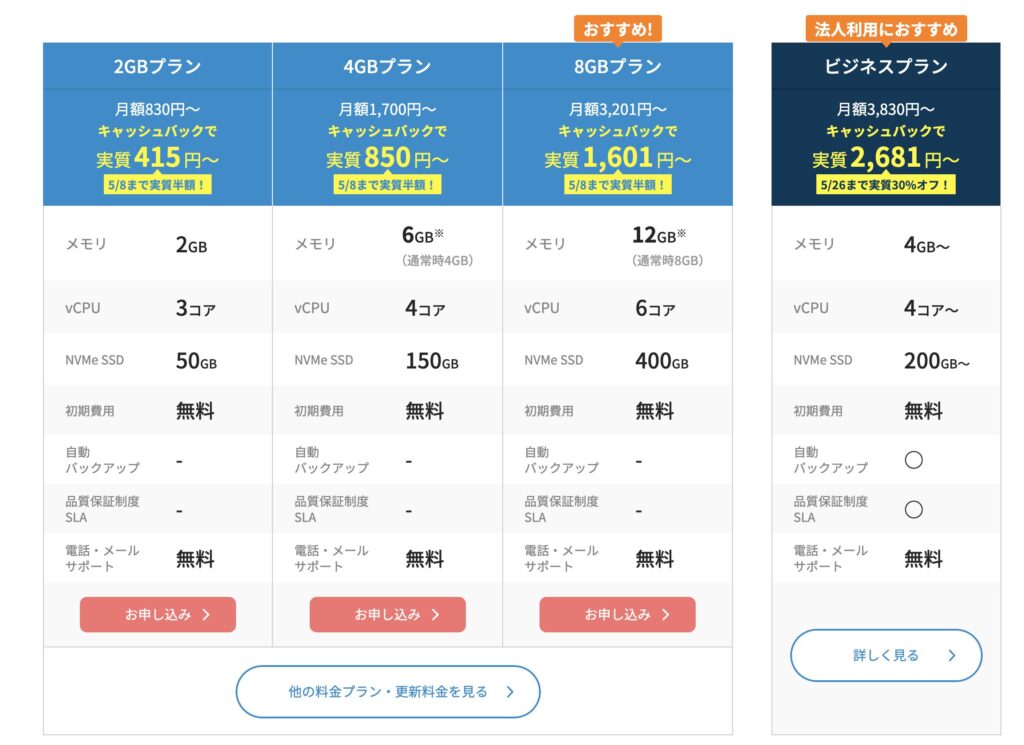
3.3 WordPress(KUSANAGI)アプリイメージを利用する
ここでは既にXServer VPSを契約した状態からサーバーを追加契約してKUSANAGIの仮想マシンを構築する手順で説明します。(筆者の環境の都合上)
3.3.1 『追加申し込み』からサーバーを追加
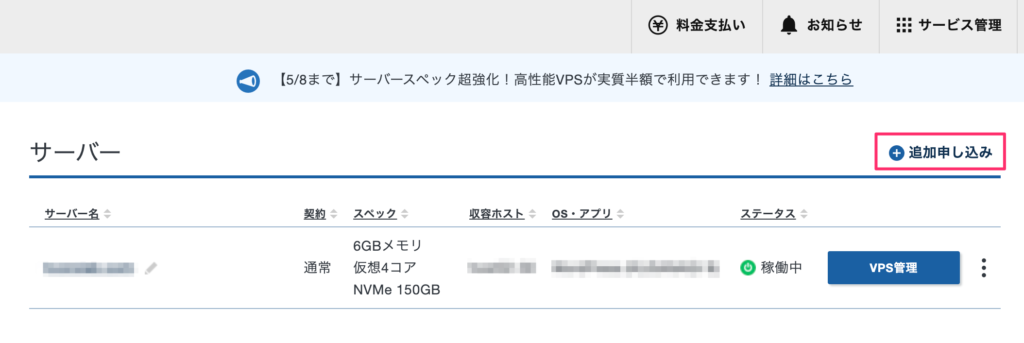
3.3.2 VPSサーバーの種類を選択
『標準サーバー(Linux系サーバー)』を選択します。
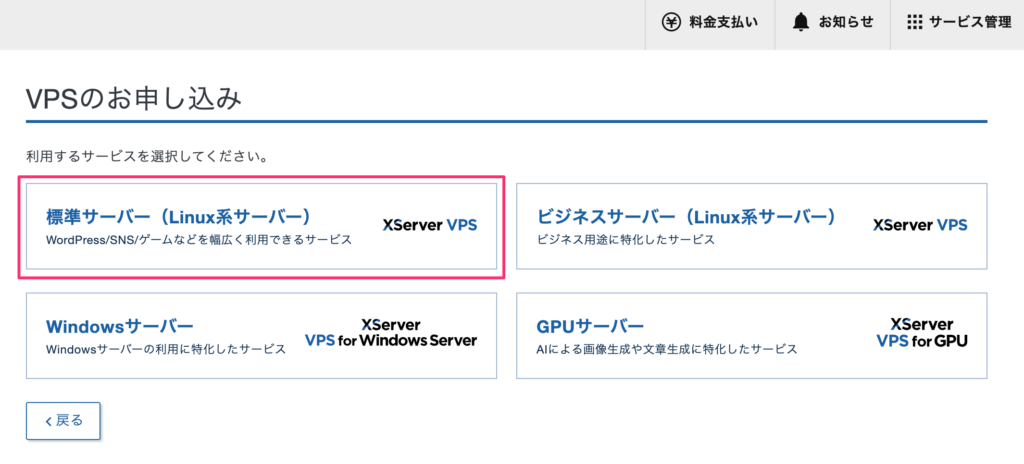
3.3.3 契約内容を選択
適宜自分の好みに応じて選択します。
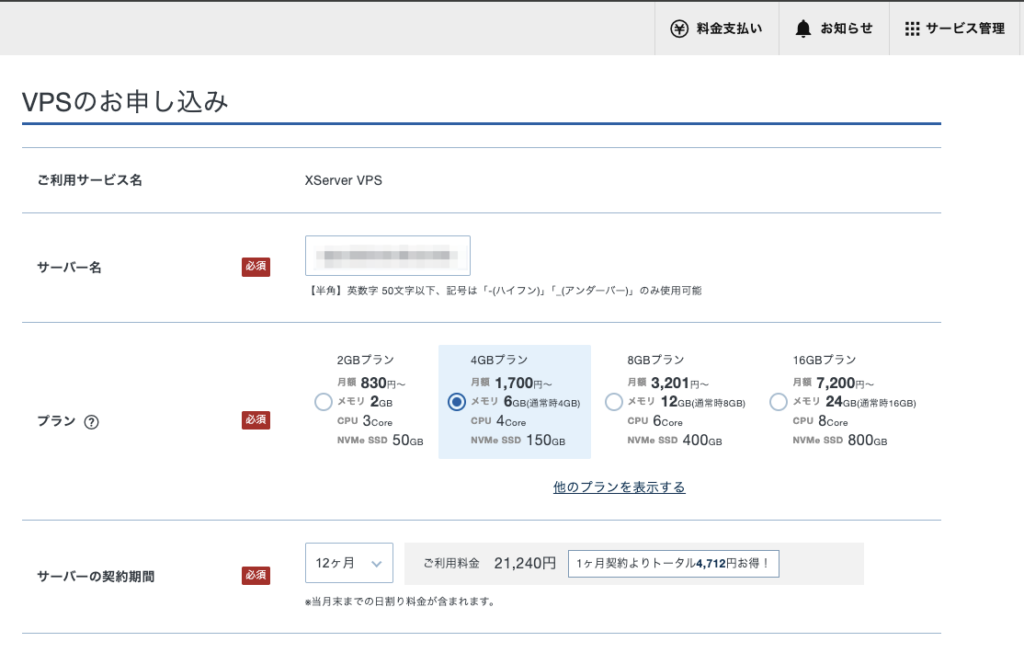
3.3.4 KUSANGIのイメージタイプを選択
「アプリケーション」タブより「WordPress(KUSANAGI)」をクリックしてください。
※OSは「CentOS」と「AlmaLinux」から選択できます。本解説では、AlmaLinux 9を選択した状態で進めます。
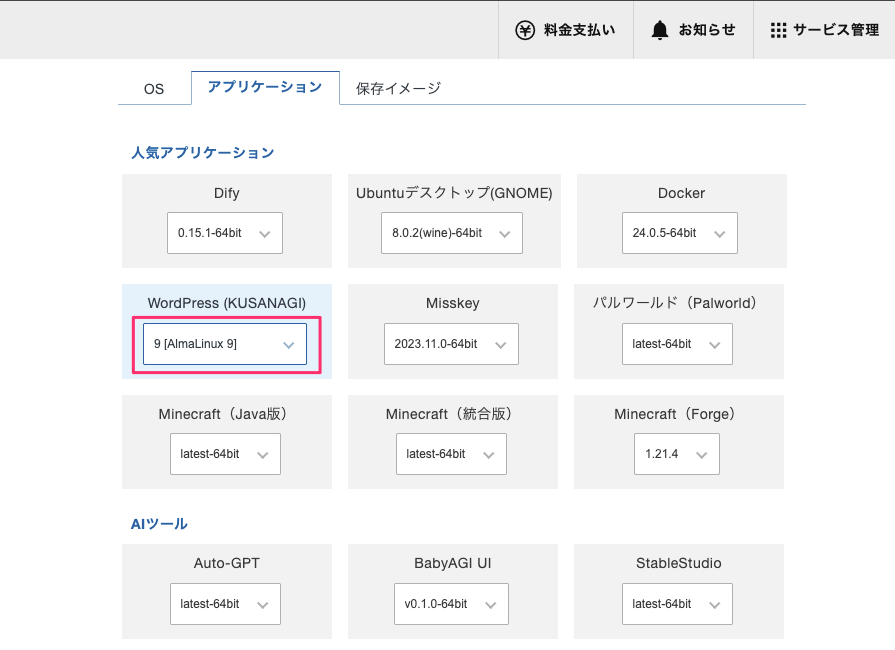
3.3.5 rootパスワード、SSH Keyの生成
rootパスワード及びSSH Keyの設定を行い、申込み確認ボタンを押して契約を完了させます。
申込みが完了するとサーバーに自動的インストールが開始されます。
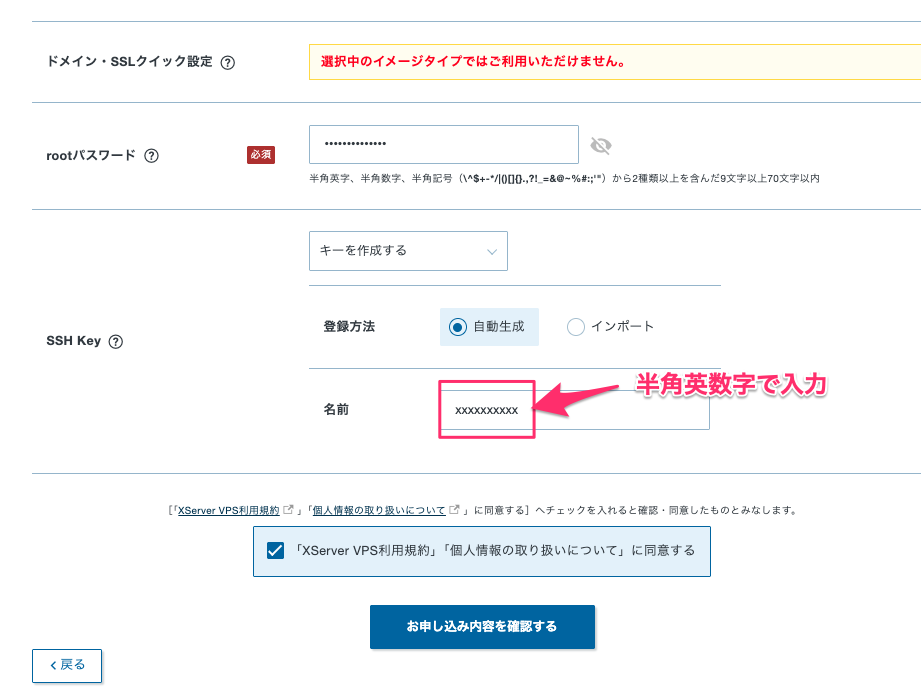
SSH Keyを自動生成した場合は、認証鍵がダウンロードされます。一度しかダウンロードできないため紛失に注意してください。
登録したSSH Keyの名前.pem
3.4 KUSANAGIのパケットフィルター設定
追加登録したサーバーの「VPS管理」ボタンを押します。

「パケットフィルター設定」ボタンを押します。
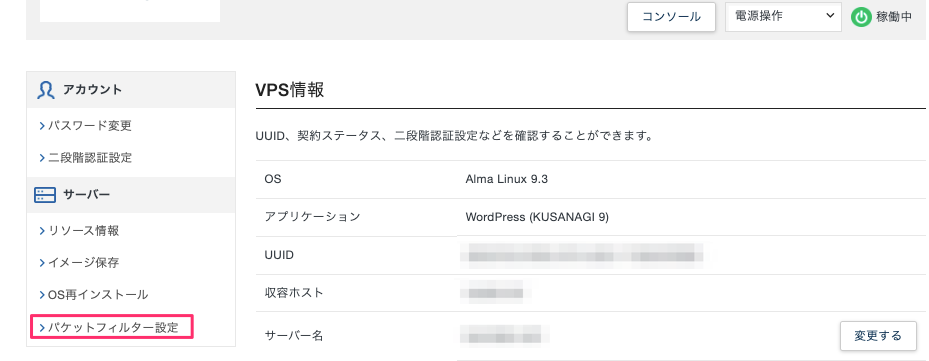
パケットフィルター設定を「ONにする(推奨)」を選択肢、フィルタールール設定を追加します。
フィルタールールは、「SSH」と「Web」を選択します。
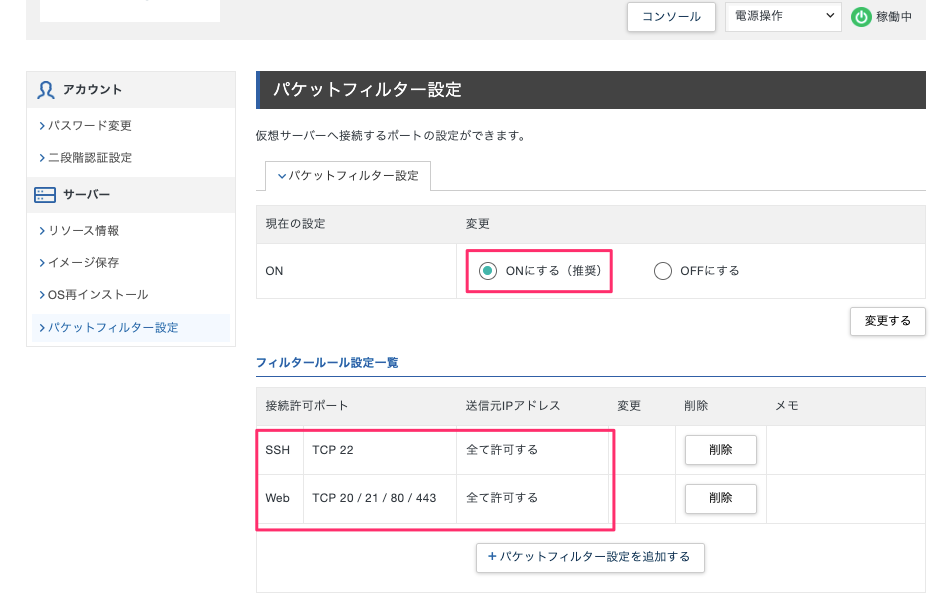
3.5 KUSANAGIに対してのSSH接続
作成したサーバーに、SSHでログインします。VPS契約時に「root」パスワードにを使用することでログイン可能となります。※本記事はMacBookのターミナルからアクセスしています。
接続後、以下のような画面が表示されればSSHによるリモートログインは成功です。